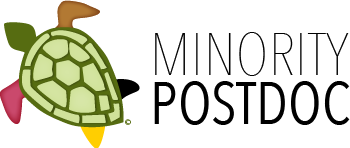Our non-profit's website has a client user, advertisement, and order management system for the MinorityPostdoc job board. Jump to info about:
Advantages of the management system include these features:
- viewing past orders especially to print paid receipts;
- viewing past ads even if they were closed;
- using longer advertisement text;
- editing/correcting published ad text.
- allowing finance office to complete payment separately from ad text submission.
If you have questions, such as for banners (margin at right) or for a special discount such as for a bulk request of 6+ separate advertisements then please contact us at info@MinorityPostdoc.org.
Login Credentials
If you already have a MinorityPostdoc account, then use the "Login" green menu item from the website main navigation menu to access your client dashboard (described below).
Creating your username:
For academic faculty positions, we recommend a website username constructed as "Institution-Unit" for the hiring unit, department, program, etc. For example the "UCI-biosci" username represents the School of Biological Sciences (BioSci) at the University of California, Irvine (UCI). We will be reviewing your username submissions to standardize with other units from your institution as well as our internal username database. Such standardization will be important for the use of the Doctoral Directory CV/resume recruiting database for institutional subscribers.
For postdoctoral positions, we recommend a website username referring to the training program or individual faculty supervisor's name.
For industry positions where the Human Resources office is the communication contact for advertisement postings, we recommend a website username referring to only the institution name.
Username email:
When possible, we recommend entering an institutional email address from an office or program rather than an email account of an individual person. Users will be able to enter this email address for the Log In proces.
For each advertisement submitted, clients can associate an additional email with the ad to receive notifications about publication. Use that option for advertisement administrative contacts, search committee chairs, etc. See instructions below for using the 'ADDITIONAL AD CONTACTS' feature.
Creating a password: Recommendations for a strong password include:
- Make it at least 12 characters
- Add lowercase letters
- Add uppercase letters
- Add punctuation
If you lose your password, then click the "Forgot password?" link below the "Log In" green button on the Log In page.
Ad agencies, (Brashe, BuyerAds, Graystone, Hodes, JobElephant, JobTarget, JP Media, or LeRheas) your login credentials were emailed to your organization during the summer of 2021. Please do not create a new account to use our ordering system. Any ads created with a new account will be reassigned to your original user account.
Client Dashboard
The user account has three parts to the client dashboard:
1. User Profile
Accessed from either a new login session or by clicking the "Account" red menu item. "Edit" tab (below the username) is where user account information can be updated. The indicated email account will receive messages including payment receipts and automated ad publication notifications.
2. Orders roster
Accessed from "Orders" tab from your User profile. This will display a roster of orders placed using the management system (accessed below). View each order record by clicking on the order number. This database will not have historical information of past purchases since this system will only capture new purchases.
3. Advertisements roster
Accessed from clicking the "JobAds" red menu item. Roster shows advertisements (for jobs, workshops, etc) with associated "meta" information especially the following:
- Ad State: publication status with respect to our internal (Drupal CMS) website database:
- Draft = new ad submitted from recent order that is awaiting moderation.
- Paid not Published = pre-paid draft ad for a subscriber that is awaiting content.
- Published = moderated ad approved by editor that can be accessed by the public depending upon Active status below.
- Job Ad Active: status with respect to the public Jobs board page:
- Yes = ad has permission to be listed on Jobs roster.
- No = ad not allowed to be listed on Jobs roster.
Click on the job ad title to view the record in our website database. You may find past ads purchased by your department/institution since 2019 when our new website launched. For all other past clients, we may update the ad database in the future after your user accounts are created.
The "Notes" section above the ad roster will have announcements.
Purchasing New Advertisements
On the "Create Job Ad" page, the order form collects information about the ad such as title, description, etc for opportunities such as a job posting. The ad data is being entered directly into our website's (Drupal CMS) database underlying the ordering management system. Follow the steps below to purchase new ads.
First, to purchase/create a new ad:
Click on the "Post an Ad" red button from the website header.
Enter appropriate information about the advertisement in the Job Ad record by either typing, selecting from menus, or checking boxes (* = required fields)
- Institution* = Organization offerring ad's opportunity. If your institution is not in the field's list, then select 'Missing' and leave the details of the institution name in the 'Note to Editor' field at the bottom of the form.
- Description* = main body of Job Ad. There is no formal text length limit since the user submits and formats the ad text; but, excessively long advertisements may slow the editorial review process.
- Job Category = "Employment" is for a job position that pays a salary/stipend.
- Position Level = "Professional/Faculty" is for a faculty/staff position while "Graduate/Postdoc" should be used for temporary training positions.
- Discipline = general categories that describe the research/teaching area for the advertisement. This is important information for our jobs newsletter that filters which ads to show based upon our reader's own Discipline selection. "General" should only be used for opportunities involving multiple, different fields such as for an institutional fellowship eligible for multiple departments (humanities, physical sciences, etc).
- Note to Editor = enter special instructions / requests here such as an early end date to close the ad if less than 1-month is desired.
The best method for crafting the ad text is to write/paste plain text and then use the toolbar button features to format the text wrt/bold, italics, outlines items, etc. The toolbar also allows small images such as an institution logo to be added.
If instead you are copying & pasting from a word processor created document, then best to copy from the original file (such as Word docx). Do not copy from a document saved as a PDF file since not all formatting is properly processed upon pasting.
Click the "Save" button (light green at page bottom) to keep information and proceed to the next step.
Email notification
You can receive notifications about this advertisement to email addresses in addition to your main user account. Use the 'ADDITIONAL AD CONTACTS' feature (in the 'AD CONTACT DETAILS' section) to associate another email contact for notifications specific to the advertisement in question.
Second, to select payment options:
On the "Pay for Ad" page, choose the rate that determines the publication time length. Below the yellow boxed area is a preview of the advertisement that is not published (indicated by light red background).
Click the "Checkout" button (blue) to keep information and proceed to the next step.
Third, to specify payment information:
On the "Order information" page, enter credit card information that may be saved in your user account for future use.
Click the "Continue to review" button (blue) to keep information and proceed to the next step.
Fourth, to complete payment:
Confirm the ordering information. Click the "Pay and complete purchase" button (blue) to finish ordering and initiate an Editor moderation request.
The order will appear in the Orders roster. The submitted ad will appear in the Ads roster with a "Draft" state while waiting for moderation. Save a PDF version of the order from the individual order record by clicking on either:
- the order number from the Orders roster;
- "View order record" from the most recent orders listed below the Ads roster.
The work backlog will determine the moderation wait time length that is dependent upon the number of new ads to process/publish as well as modified ads to review. The backlog varies greatly upon the time of year with longer times during the Fall academic job marketing season.
Once the updated ad has been approved and published, the client will receive an automated email notification with a link to the online advertisement. Message is sent to the user account email address and CC'd to any email addresses added to the specific advertisement under the 'AD CONTACT DETAILS' section.
Remember to exit from the website user system by using the "Logout" red menu item from the website main navigation menu.
NOTE: Sometimes an order submission is interrupted by either a tech failure, need to communicate with a separate office for payment information, etc. The management system can retain submitted Job Ad information that was saved as well as an order in the shopping cart if a rate selection was chosen (checkout button clicked).
To complete payment, vist the Orders roster and then click on "Complete payment now" of the unpaid order to restart the process as above.
Be careful not to accumulate multiple unpaid orders since all items in the shopping cart must be paid for in one transaction. If you need to use separate credit cards for different ads, then you must delete ads (red "Remove" button) from the shopping cart. Take removed items through "Checkout" again to restart the payment options process.
Discount coupon codes
Certain clients such as advertisement agencies, can receive coupon codes to trigger a discount off our retail rates. To use, enter the discount code in the "Coupon code" field on the "Order information" page. After clicking on the "Apply coupon" green button, the order total will be adjusted by the discount.
Editing Submitted Advertisement
Visit the individual job ad record. There are two options accessed from the tabs below the job title:
- View = either a Draft (in red) or published & publicly viewable ad;
- Edit = ad record fields that can be changed (editable).
Exit the Edit view by either clicking on:
- View tab = exits and cancels any changes;
- Save button (light green at page bottom) = keeps any changes and activates an Editor moderation request.
Edit the appropriate information about the advertisement in the Job Ad record by either typing, selecting from menus, or checking boxes (* = required fields).
- Institution* = Organization offerring ad's opportunity. If your institution is not in the field's list, then select 'Missing' and leave the details of the institution name in the 'Note to Editor' field at the bottom of the form.
- Description* = main body of Job Ad
The best method for editing the ad text is to write/paste plain text and then use the toolbar button features to format the text wrt/bold, italics, outlines items, etc. The toolbar also allows small images such as an institution logo to be added.
If instead you are copying & pasting from a word processor created document, then best to copy from the original file (such as Word docx). Do not copy from a document saved as a PDF file since not all formatting is properly processed upon pasting.
Only click on "Save" when you're finished and want to retain those changes (can not be undone by client). An Editor moderation request will unpublish your previously public advertisement while waiting for the website Editor to review your submitted changes.
Once the updated ad has been approved and published, the client will receive an email notification.
NOTE: The editing of submitted ads should not be abused! We will not allow:
- multiple cycles of (re)editing & publishing.
- major modifications to the already submitted ad text. Typically changes should only be minor such as deadline date modifications, application address corrections, etc. It is the Editor's discretion to determine if a substantial text change has been submitted. In that case, a new advertisement should be purchased especially if the ad is near its closing date.
- changing closed ads, i.e. past publication end date. You may use the edit function to copy HTML code for submitting a new ad order; but, please remember to cancel the “edit” by clicking on the ad’s View tab. Do not save any changes.
- An exception is for Institutional Subscribers editing their 1-year-long Institutional Profile pages. However, we ask that you only update your profile once per month. See section "Institution Profile page versus a la carte "plain" ads".
Temporarily we have removed the extra fees for ads longer than 500 words, e.g. $75 for 501-1000 words. This is because the management system places ad creation/formatting upon the client's time rather than our website team. However, we're still evaluating the time savings with respect to standard versus longer ads using the management system.
Expected Advertisement Elements
Submitted ads undergo editorial review by our staff before publication. You can expedite the review by making sure that you have included the following expected elements in your advertisement description:
- Include a webpage link to the department, program, unit, or supervisor hosting the described opportunity at your institution. Readers will want to research the hiring department, for example, so this link is an important connection to your institution. Also, such links are important to measure engagement of readers with your ad, i.e. click-throughs. Please make sure that the first time in the ad description where the unit name appears, for example "Department of Biochemistry," that that phrase is linked to the department's webpage.
- Include application instructions so it is clear how the reader should apply for an opportunity. For example, please remember to provide either:
- a link to the job application at your institution's job board. Providing the link directly in the ad eliminates the need for candidates to perform the web searches on thir own. This also helps the hiring institution's job board page benefit directly from our website's Search Engine Optimization (SEO). A common error occurs when coping an ad description directly from your institution's job board. Doing so would omit the job board link since the text is written for a reader already at the job board. Thus, remember to have an additional "Apply here" line in the submitted ad description that includes a link to your institution's job board.
- email instructions of where to electronically send an application. Remember to indicate if particular keywords should be included in the email subject line.
- Include your institution's diversity statement encouraging a diverse applicant population. In the United States, such a statement refers to an institution's Affirmative Action and Equal Employment Opportunity policies. [Update: such statements in the USA may be subject to the January 21, 2025 federal Executive Order.] Including such diversity language both educates the reader as well as serves as search engine optimization (SEO) keywords.
If you need to make changes to the ad description, then click the "Edit" tab just underneath the ad title. If any element can not be included, then please explain in the "Note to Editor" field.
Past Orders
Clients can view past orders to print paid receipts as documentation for your records. Use the "Login" green menu item from the website main navigation menu. Click on the "Orders" tab below your username on your user profile. From the orders roster, click on the desired order number to view the individual record. Then click "Print receipt" link near bottom of page to save a PDF copy of the receipt.